Sync Iphone Without Itunes Mac Free
I recently spilled water on my Macbook and it died. I've bought a new MacBook and want to sync my iPhone to it. I have no backup of my old MacBook. How do I go about syncing my iPhone with my new MacBook without iTunes wiping my iPhone and losing all my content? I also want to get all my movies, videos, music etc off my iPhone and onto the new Mac. Any advice would be appreciated! Thanks!!
- Upload To Iphone Without Itunes
- Sync Iphone Without Itunes Mac Free Download
- Sync Iphone Without Itunes Mac Free Online
- Manage Iphone Without Itunes
IPhone Music Syncing Process without iTunes. Step 1: Connect the iPhone to computer. Getting tracks to iPhone from computer without iTunes sync begins with the installation of iTransfer onto your home computer (PC or Mac). Here we'll walk you through the process under a Mac machine, but it's in the same operation on a PC.
Like many iPhone users, I have a problem when I want to sync my iPhone libraries to my new Mac computer. Every time I try with iTunes, the software says that it will sync the present files in iTunes with my iPhone. However, the iTunes on my new computer is empty, so if iTunes sync with my iPhone, it actually means delete everything from my iPhone. That's really annoying.
- Transfer music from a computer to an iPhone. You can simply drag and drop the tracks from your computer directly to your iPhone using CopyTrans Manager. You can put songs, videos, ringtones, podcasts or books to any iPhone, iPod or iPad without synchronising it with iTunes.
- Sep 17, 2021 How to Sync Microsoft Outlook with iPhone without iTunes Ivan Cook updated on 2021-09-17 11:30:00 If you own a Mac and you are a part of a business, then chances are that you are using Microsoft Outlook on a daily basis.
Then I search the Internet for help. The people in the Apple Forum give some useful advice. I can transfer purchases to iTunes with ease. But for the non-purchased items in my iPhone, they couldn't figure out a good way, but they indicate that I should use a third-party transfer tool. Therefore, the post will show you how to sync iPhone to new Mac with/without iTunes.
Part 1: How to Sync iPhone to New Mac with iTunes
1.1 How to Sync iPhone to New Mac with iTunes via USB
Step 1. Connect Your iPhone to new Mac with the USB cable. iTunes should launch automatically.
Step 2. Click on the iPhone image and name in the left-hand drawer in the program. The phone's information should show up on the right.
Step 3. Click on the tabs in the window and choose what information you would like to sync. You can sync photos, music, contacts, applications and ringtones.
Step 4. Press 'Apply' in the lower-right corner of the screen to sync the iPhone with the computer. You will be asked in your first sync whether you wish to merge data between computer and phone, replace the data on the phone, or replace data on the computer. In the case of a new MacBook, you will likely want to replace data on the computer, which backs up your iPhone data on your new computer.
After finishing the above steps, you have just successfully transferred all your purchased files from iPhone to your new Mac computer. So what about other non-purchased files? Like some nice music you rip from CDs or some movies you got from DVDs. Please note that you are only allowed to sync purchased items from iPhone to iTunes, so it is not right if you have any non-purchased items in your iPhone. When you restore your iPhone, the non-purchased items will be erased without any doubts. In order to sync all your data from iPhone to new Mac computer without any data loss during the transfer process, you can take advantage of the third-party software to solve the problem.
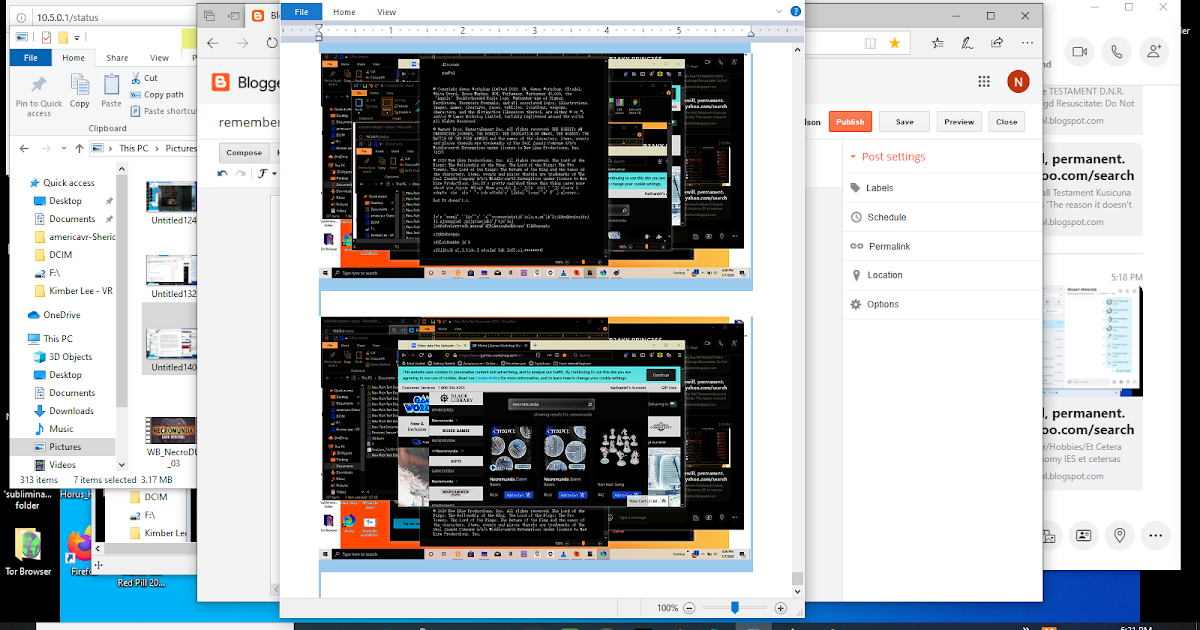
1.2 How to Sync iPhone to New Mac with iTunes via Wi-Fi
After you set up syncing with iTunes using USB, you can set up iTunes to sync to your device with Wi-Fi instead of USB. Here's how:
Step 1. Insert your iPhone into Mac with a USB cord and then run iTunes to choose to click your iPhone device in the top left corner of the screen.
Step 2. Hit on “Settings> Summary” and then choose the option of “Sync with this iPhone over Wi-Fi” to tap on. After that, click on the “Apply” button in the interface.
Thus, when your Mac and iPhone are connected to the same Wi-Fi network, your iPhone device will show in iTunes. The iPhone will sync automatically to Mac whenever it is plugged into power and iTunes is run on Mac.
After finishing the above steps, you have just successfully transferred all your purchased files from iPhone to your new Mac computer. So what about other non-purchased files? Like some nice music you rip from CDs or some movies you got from DVDs. Please note that you are only allowed to sync purchased items from iPhone to iTunes, so it is not right if you have any non-purchased items in your iPhone. When you restore your iPhone, the non-purchased items will be erased without any doubts. In order to sync all your data from iPhone to new Mac computer without any data loss during the transfer process, you can take advantage of the third-party software to solve the problem.
Part 2: How to Sync iPhone to New Mac via iCloud
It is a great ideal to sync iPhone to new Mac via iCloud. Here I would like to show you how to make it with the example of photos. The following steps will make you clear.
Step 1. On your iPhone device, go to the Settings app on home screen and then choose the tab of “Name/Apple ID > iCloud” to click on. Afterwards, hit on the option of “Photos” and then enable the feature of “iCloud Photo Library”. You iPhone photos will be synced to iCloud for later use. You need to make sure your iPhone is connected to a good Wi-Fi network.
Step 2. On your new Mac, go to the website of iCloud.com and then log into your account with the Apple ID you are applying on iPhone. After that, you can click on the tab of “Photos > Albums” to view all photos in iCloud space. Choose the iPhone photos that you desire to sync to your new Mac and then hit the download button to save iPhone pictures to a local folder on Mac.
You can also sync other contents from iPhone to iCloud and then go to iCloud.com on Mac to download to local location. This is really a simple solution for syncing iPhone contents to new Mac.
Part 3: How to Sync iPhone to New Mac with iTunes Alternative
So I try to find an easy-to-use transfer tool to help with the transfer issues. Finally I find out an iTunes alternative, Leawo iTransfer for Mac, to accomplish the syncing process. Leawo iTransfer for Mac is a powerful transfer tool, and it can be used for transferring files among iOS devices, iTunes and PCs. This software can transfer apps, music, movies, ringtones, ebooks, photos and Camera Roll files and so on. So I can take advantage of this software to sync iPhone with new Mac computer without losing data. The following guidance is about how to sync iPhone to new Mac computer with Leawo iTransfer for Mac, you can free download this software and try it yourself:
Leawo iTransfer for Mac
☉ copy up to 14 kinds of data and files without iTunes.
☉ Support the latest iOS devices like iPhone X, iPhone XS, etc.
☉ Play back, view, and delete data and files on iOS devices.
Step 1. Run Leawo iTransfer for Mac and Connect iPhone
Launch Leawo iTransfer for Mac after installing it on your new Mac computer. When the software indicates that you can connect your iOS device, plug your iPhone to Mac via the USB cable. The software will automatically detect your iPhone and show the Libraries on the left sidebar. The files will show on the right part of the window after you choose a library.
Step 2. Select Files to Sync
Choose a Library and then all the files in the library will show on the right part of the software (Set the Music Library as an example). Click the transfer button (the right arrow in a dark-blue rectangle) at the right bottom to transfer all the files to computer. Or you can hold Ctrl key and click to choose certain files, and then right click the chosen files and choose 'Transfer to > My Computer'.
Step 3. Transfer Settings
After choosing files, a dialog of transfer settings comes out. In this dialog, you are able to check 'Transfer to List' and 'Save to Folder'. Checking 'Transfer to List' can make sure your files be transferred to iTunes; Check 'Save to Folder' and click 'Change' to choose a target folder to save the transferred files. If you are using a new computer and the iTunes is newly installed, I suggest you check both options. After choosing target folder, click 'Transfer Now' to start to sync iPhone to new computer.
Step 4. Syncing iPhone to New Mac
When the transfer begins, you will see a dialog of transfer process. A progress bar in the dialog will show you the percentage of the syncing process. When the syncing process is finished, you will find all the files in your target folder and iTunes.
Leawo iTransfer for Mac will help you with the data transfers that iTunes cannot accomplish, but it is not to replace iTunes. Leawo iTransfer provides solutions for the Apple product users who are coming up with transfer problems and makes the iPod, iPad and iPhone data transfers extremely easy. Therefore, if you want to get rid of iTunes synchronization, you can try to use the software.
Part 4: How to Sync iPhone to New Mac with Dropbox
Dropbox is also convenient for users to sync iPhone to new Mac. You just need to upload iPhone files to Dropbox app and then download them to Mac via Dropbox software on computer. The detailed steps will show you how to make it. Here I would like to take pictures for instance as well.
Step 1. Run Dropbox app on iPhone and then click on the “+” icon in the middle of the bottom menu to choose the options of “Upload Photos”.
Step 2. Choose the pictures in the next interface to upload them to the folder of Dropbox.
Step 3. After a moment, your iPhone images will be accessible on Dropbox. You need to make sure your iPhone has been connected with Wi-Fi network.
Step 4. On your Mac, run Dropbox software and then click on the folder that contains the iPhone images. After that, you can copy and paste the photos on Mac to a local folder to reach your goal.
By comparing the solutions to sync iPhone to new Mac shown in the above, you will find iTransfer is the most effective tool for you to make use of. You just need a few clicks to achieve your aim simply.
This post will show you two methods: 1) how to restore disabled, frozen, or locked iPhone without iTunes; 2) how to recover iPhone data without iTunes. The methods can be applied to iPhone 5s/SE/6/6 Plus/6s/6s Plus, iPhone 7/7 Plus, iPhone 8/8 Plus/X, iPhone XS/XR/11, iPhone 12, and iPad of all models.
You will also need FonePaw iOS System Recovery to deal with all possible situations.
iTunes is useful for our iPhone/iPad. It can restore data or factory reset an iOS device when it is frozen, locked, or dead. However, there are many situations that you would like to restore/factory reset iPhone or iPhone data without iTunes, for example:
When iTunes fails to restore the disabled/locked iPhone or get iPhone out of recovery/DFU mode.
iTunes shows error 3194, 4013, 4014, 9, 51, etc. when you try to restore iPhone with iTunes.
When you don't get any iTunes backup.
When you only need to extract several contacts/photos instead of restoring the whole iTunes backup.
Download huawei modem unlocker v5.8.1. And we’ve rounded up some practical solutions to help you out.
To restore a disabled/lock iPhone without iTunes/passcode, factory/hard reset frozen/broken iPhone without iTunes, please go to Part 1. Restore iPhone System Without iTunes.
To restore iPhone from backup without iTunes, jump to Part 2. Restore iPhone Data Without iTunes.
Part 1. How to Restore iPhone System Without iTunes
When your iPhone is stuck at recovery mode, DFU mode or is disabled after entering a wrong passcode for too many times, you may need to factory reset your iPhone with iTunes. However, sometimes, iTunes just stops working when you really need it or fails to fix your iPhone back to normal by throwing error 3194, 3013/3014, etc. Luckily, there is another way that can format your iPhone without iTunes.
FonePaw iOS System Recovery can reset the iPhone without iTunes and get your device out of abnormal states. It can:

Factory Reset locked iPhone without passcode without iTunes;
Restore iPhone stuck at Recovery mode/DFU mode without iTunes;
Fix iPhone in a boot loop, frozen status back to normal;
..
Tutorial Video – How to Restore iPhone or iPad Without iTunes
Follow these steps to fix your iPhone without iTunes.
Step 1. Download iOS System Recovery to PC/Mac
Click the download button below to get iOS System Recovery on your PC or Mac. Then launch the program and choose 'iOS System Recovery'.
Step 2. Connect iPhone to Computer
Connect your disabled or frozen iPhone to the program.
If your iPhone is in recovery mode, the program will detect that your device is in an abnormal state, just click Confirm to continue.
If your iPhone is disabled, click Advanced Mode to continue.
Step 3. Enter Recovery Mode/DFU Mode
If you have chosen Advanced Mode, you'll need to follow the instruction to put your device in DFU mode.
If not, follow the instruction to enter Recovery mode on your iPhone. Skip this step if your iPhone is stuck at recovery mode or DFU mode.
Step 4. Enter Information of Your iPhone
You'll need to confirm the device name, the model of your iPhone. Make sure the information is correct about your iPhone.
Step 5. Restore iPhone Without iTunes
Upload To Iphone Without Itunes
Click Repair, the program will download suitable firmware according to the information you have provided and begin to restore your iPhone. Watch the following video for more details.
After the program is done, your iPhone will be fixed. Please notice that if you restore the disabled iPhone in Advanced Mode, all your data will be gone after resetting your iPhone. To get your iPhone out of recovery mode, Apple logo screen, black screen in Regular Mode, all data will be fine on your phone.
Extra Tips: A Comparison Between Restoring iOS Device with iTunes and Third-Party Tools
Restore iPhone with iTunes | Restore iPhone with FonePaw | |
Erases all information | Y | N |
Upgrade or Downgrade iOS system | Y | Y |
Factory Reset | Y | Y (Uses Advanced Mode) |
Troubleshoot and Fix Device-related issues | N | Y |
Troubleshoot and Fix Screen-related issues | N | Y |
Troubleshoot and Fix Recovery Mode-related issues | N | Y |
Part 2. How to Restore iPhone Data Without iTunes
Sync Iphone Without Itunes Mac Free Download
If you accidentally deleted important data such as contacts, photos, videos, SMS, etc. on iPhone, FonePaw iPhone Data Recovery can help you recover lost data from iPhone without iTunes backups or restore data from iCloud/iTunes backups without iTunes. It can:
Recover files from iPhone directly, which requires no iTunes backup.
Restore data selectively from iTunes/iCloud backups.
Can be used to recover all kinds of files from iCloud/iTunes backup when your iPhone is water damaged, lost, frozen, or locked.
Works with iPhone/iPad running on latest iOS 13, iOS 12 and more.
Now download and try the trial version to restore iPhone from backup without iTunes!
Step 1. Launch FonePaw iPhone Data Recovery
After downloading and installing the program, run it on PC with double clicks. Then you will see an interface below. Connect iPhone to the computer via a USB cable. After that, select the first recovery mode 'Recover from iOS Device' and then click on 'Start Scan' to continue.
Note:
If you have an iTunes backup, you can choose 'Recover from iTunes Backup File' to restore iPhone from iTunes backups without iTunes.
If your iPhone has backed up to iCloud, you can simply restore iPhone from iCloud by entering your Apple ID and password in 'Recover from iCloud Backup File' mode.
Sync Iphone Without Itunes Mac Free Online
Step 2. Scan iPhone data on PC
All iPhone data will be automatically scanned by the program. You can pause or stop the scanning process at any point you like.
Step 3. Preview and restore iPhone data
Soon you will see that all iPhone files are listed on the menu in certain categories. Select 'Camera Roll', 'Videos', 'Contacts', 'Notes' or any other data you like to take a deep preview. Just mark down the items that you want to get back to iPhone and hit on the 'Recover' button to save all marked files to PC.