Mac Os X Snow Leopard Disk Image Download
The following step by step guide will help you in installing Mac OS X 10.6 Snow Leopard as a guest virtual machine in Windows 7. You’ll need to have a system with an Intel processor which supports hardware virtualization, original OS X Snow Leopard retail disk, VMware Workstation 7 and Windows 7, Vista or XP installed as host operating system. If you meet all these requirements, you can then install OS X Snow Leopard in VMware under Windows and can enjoy the best of both worlds.
Note: We don’t in anyway encourage downloading Apple software via file-sharing / torrent sites and run it in an virtualized environment under Windows. This guide is for informational purposes only. If you like OS X Snow Leopard, Get a Mac.
May 14, 2019 Installation DVD for Mac OS X Snow Leopard. ISO for Boot Camp and DMG for installing on a Mac. Both files were created in Windows 10 and are untested because I only have two MacBooks and none of them work. It could be me being unlucky, but I know for a fact that both machines were bespoke toasters whenever I did something that the CPU had to. Using the Finder, create and name a new folder on your Desktop, into which all of the iPhoto.
Users looking for Snow leopard 10.6.0 dmg download frequently download the following: Mac OS X 10.6 Snow Leopard Free Download Mac OS X 10.6 Snow Leopard is a version of Apple's Mac OS X, released on August, 28, 2009, was a real game-changer in some aspects and a good solid update in others. Oct 12, 2020 Download Mac OS X Snow Leopard v10.6 free latest standalone offline DMG image setup for Macintosh. Final Apple Mac OS X Snow Leopard 10.6 is a powerful Mac Operating System with various new features and many enhancements.
Step 1: Download and install VMware Workstation 7.
Step 2:Click here to download pre-made modified version of Snow Leopard.vmdk and darwin_snow.iso files required to get this thing to work.
Step 3: Start VMware Workstation and open up “Mac OS X Server 10.6 (experimental).vmx” file which you downloaded in Step 2.
Step 4: Click on “Edit virtual machine settings”, select CD/DVD (IDE) option from left hand side and then and select “Use ISO image file” option. Point it to “darwin_snow.iso” which you downloaded in Step 2.
Step 5: Now power on the virtual machine and hit “F8” key. You should now have a screen similar to the one shown below.
Step 6: Now you’ll have to point your virtual machine to OS X Snow Leopard retail DVD instead of “darwin_snow.iso”. To do this, right click on CD/DVD option found in lower right most corner of your VMware window and select settings.
Insert OS X Snow Leopard retail DVD in your DVD drive and select the “Use physical drive” option.
Step 7: Now go back and select “c” option (Boot DVD) from the prompt which you got in Step 5 to boot from the OS X retail DVD. OS X boot screen with Apple logo should now appear. If the boot screen doesn’t appear for you, try booting it in verbose mode by pressing “F8” key after selecting “c” option, and then enter “-v” (without quotes). This will enable the system to boot OS X DVD using verbose mode.
Step 8: Wait for a couple of minutes for the Installation Setup screen to show up. From here on, simply follow the onscreen setup instructions to install OS X Snow Leopard. Make sure you format your virtual hard drive in “Mac OS Extended (Journaled)” format using Disk Utility. Customize your installation with minimum set of printer drivers and language options for a lightweight trouble free installation experience.
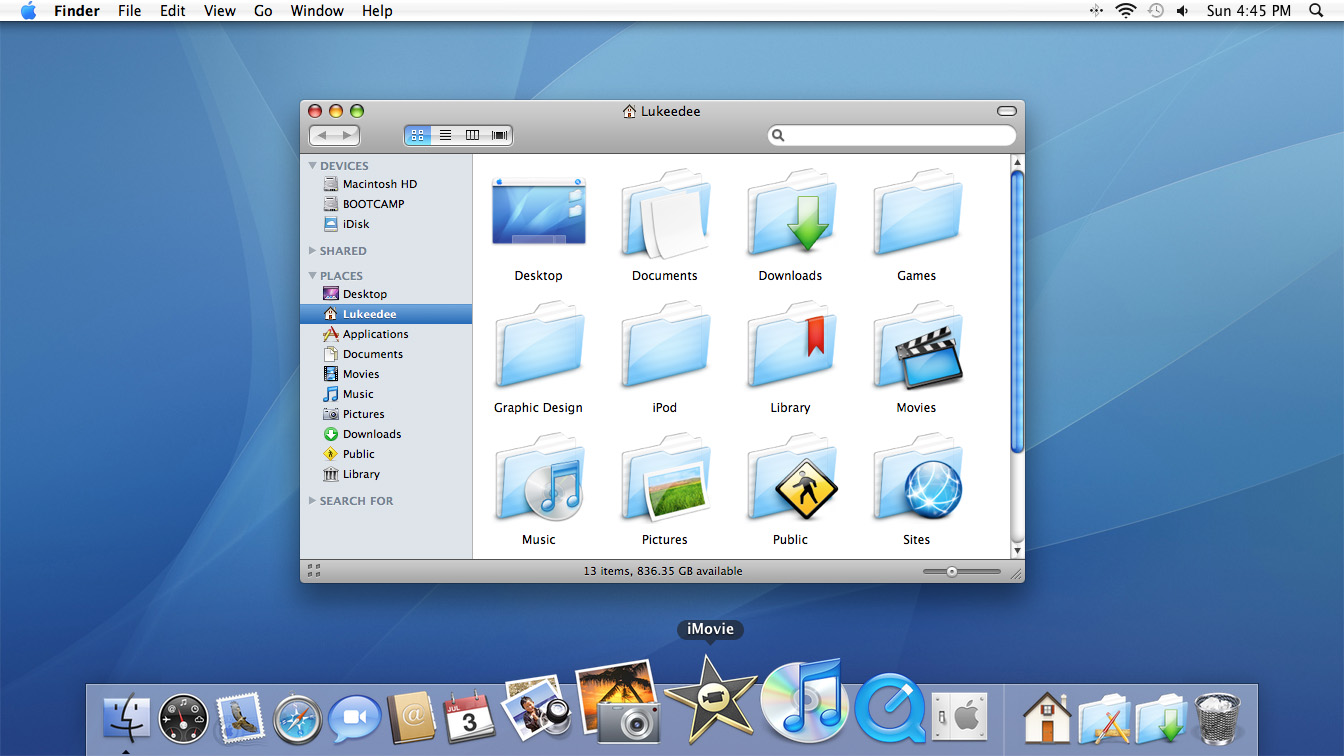
Step 9: Once the installation is completed. System will automatically reboot. At this point, close your guest virtual machine and change your CD/DVD option again like you did in Step 2 to point it to “darwin_snow.iso”.
Step 10: Start the virtual machine again. Press “F8” key and select “h” option to “Boot first hard disk”. Voila! Snow Leopard should now be running live under Windows 7!
Related posts:
These advanced steps are primarily for system administrators and others who are familiar with the command line. You don't need a bootable installer to upgrade macOS or reinstall macOS, but it can be useful when you want to install on multiple computers without downloading the installer each time.
Download macOS
- Oct 19, 2015 For example, if you believe your hard drive has died or is corrupted, you can boot your Mac from the USB drive and use Disk Utility to check the the hard drive's SMART status and repair said drive. OS X Snow Leopard USB Drive, Completed. In this tutorial, I've shown you how to create a bootable OS X 10.6 Snow Leopard USB drive.
- There’s another app called Diskmaker X, but the instructions below are for Install Disk Creator. Download Install Disk Creator by clicking on the link above. When the download is done, you can move.
Find the appropriate download link in the upgrade instructions for each macOS version:
It'll make your Mac boot from USB in just a few clicks. Starting with Disk Drill 3, anyone can create a bootable Mac OS X drive in a matter of minutes. Make sure you have an extra storage device, which is at least 2GB in size. Connect it to any Mac, run Disk Drill and use the 'Create Boot Drive.
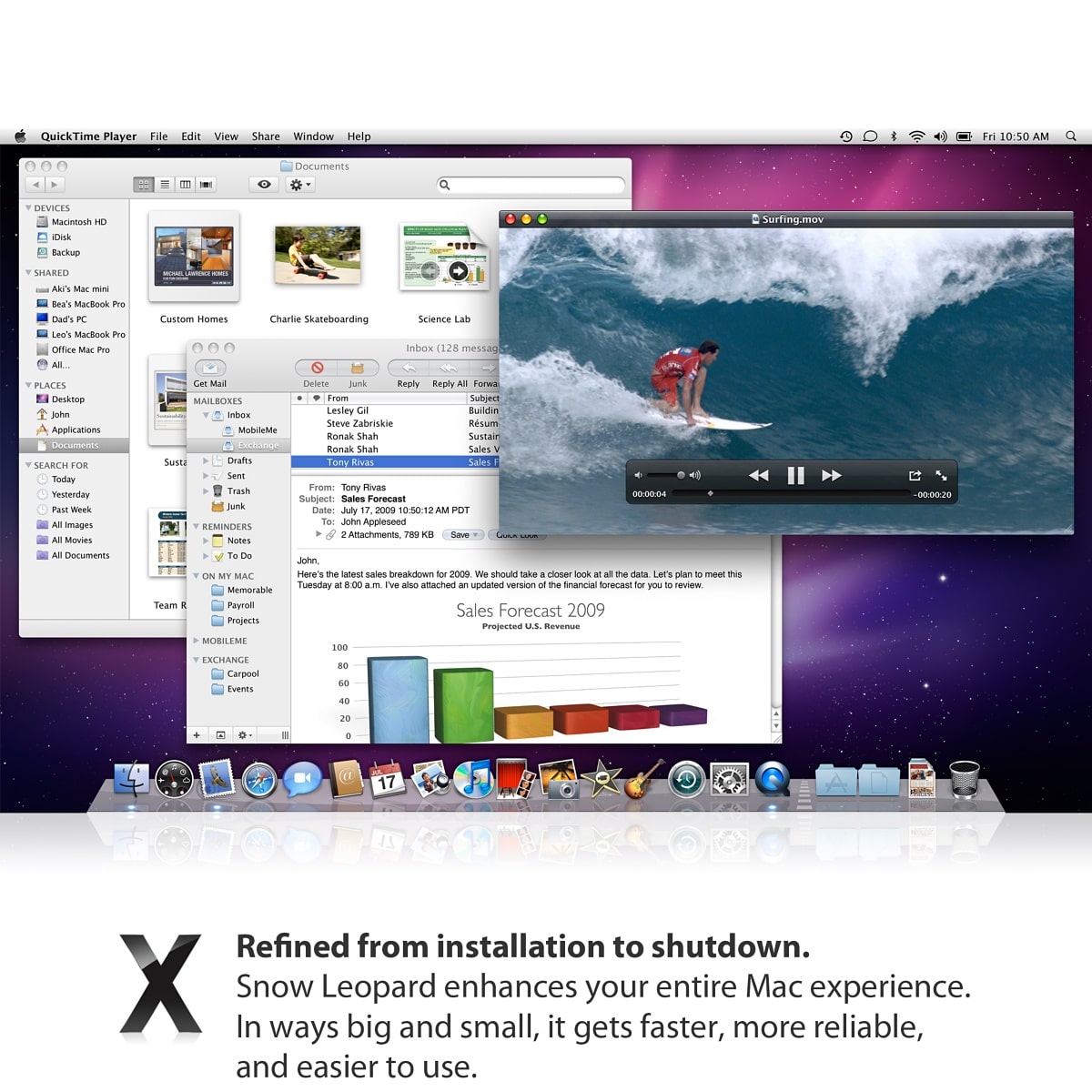
macOS Catalina, macOS Mojave, ormacOS High Sierra
Installers for each of these macOS versions download directly to your Applications folder as an app named Install macOS Catalina, Install macOS Mojave, or Install macOS High Sierra. If the installer opens after downloading, quit it without continuing installation. Important: To get the correct installer, download from a Mac that is using macOS Sierra 10.12.5 or later, or El Capitan 10.11.6. Enterprise administrators, please download from Apple, not a locally hosted software-update server.
OS X El Capitan
El Capitan downloads as a disk image. On a Mac that is compatible with El Capitan, open the disk image and run the installer within, named InstallMacOSX.pkg. It installs an app named Install OS X El Capitan into your Applications folder. You will create the bootable installer from this app, not from the disk image or .pkg installer.
Use the 'createinstallmedia' command in Terminal
Make Hard Drive Bootable Mac
- Connect the USB flash drive or other volume that you're using for the bootable installer. Make sure that it has at least 12GB of available storage and is formatted as Mac OS Extended.
- Open Terminal, which is in the Utilities folder of your Applications folder.
- Type or paste one of the following commands in Terminal. These assume that the installer is still in your Applications folder, and MyVolume is the name of the USB flash drive or other volume you're using. If it has a different name, replace
MyVolumein these commands with the name of your volume.
Catalina:*
Mojave:*
High Sierra:*
El Capitan: - Press Return after typing the command.
- When prompted, type your administrator password and press Return again. Terminal doesn't show any characters as you type your password.
- When prompted, type
Yto confirm that you want to erase the volume, then press Return. Terminal shows the progress as the bootable installer is created. - When Terminal says that it's done, the volume will have the same name as the installer you downloaded, such as Install macOS Catalina. You can now quit Terminal and eject the volume.
* If your Mac is using macOS Sierra or earlier, include the --applicationpath argument, similar to the way this argument is used in the command for El Capitan.
Use the bootable installer
After creating the bootable installer, follow these steps to use it:
- Plug the bootable installer into a compatible Mac.
- Use Startup Manager or Startup Disk preferences to select the bootable installer as the startup disk, then start up from it. Your Mac will start up to macOS Recovery.
Learn about selecting a startup disk, including what to do if your Mac doesn't start up from it. - Choose your language, if prompted.
- A bootable installer doesn't download macOS from the Internet, but it does require the Internet to get information specific to your Mac model, such as firmware updates. If you need to connect to a Wi-Fi network, use the Wi-Fi menu in the menu bar.
- Select Install macOS (or Install OS X) from the Utilities window, then click Continue and follow the onscreen instructions.
Learn more
For more information about the createinstallmedia command and the arguments that you can use with it, make sure that the macOS installer is in your Applications folder, then enter this path in Terminal:
Catalina:
Mojave:
High Sierra:
El Capitan:
I had a guy bring me in an old Mac Book Pro that had a corrupted hard drive. I saved his Data but then realized his computer was so old that I was going to have trouble getting a copy of OSX installed. His computer was no longer supported on current OSX releases. To make things worse his DVD drive wouldn't read a install disk. So this post is the result of me finding a way to resurrect an old Mac Book Pro. I hope it will help someone else in a similar situation.
Note:
Before starting this tutorial, ensure that you have a USB drive with at least 8GB of storage as well as a Leopard, or Snow Leopard retail DVD or disk image. Grey DVDs that were included with a Mac at the time of purchase cannot be used to make USB boot drives as they do not include drivers for Macs other than the computer it was shipped with. In this tutorial I will be creating a Snow Leopard USB install disk. The steps are the same to create one for Leopard.
Creating a Snow Leopard USB Boot Drive Using Disk Utility
Start by launching Disk Utility on the Mac. To do this, you can either search for the application in Spotlight or find it in the Applications folder. Locate the USB drive on the left-hand side of the window and click on its name, not its partition.
Format the USB drive
- Click the Partition tab
- Under the Partition Layout header click on the 1 Partition option in the drop-down menu
- Click the Format drop-down menu and select Mac OS Extended (Journaled).
Bear in mind that this will erase all data from the USB drive, so backup any important files before proceeding.
- To format the USB drive drive, click the Apply button in the lower right-hand corner of the Disk Utility window.
Snow Leopard, DVD or Disk Image
- Locate a Snow Leopard disk image or DVD on the Mac
- If you're using a disk image, mount it to the desktop
- In the Disk Utility window, click the Restore tab in the USB drive's menu
In the center of the window you'll see two boxes: one labeled Source and another Destination.
- Drag-and-drop the USB drive's partition into the Destination box
- Drag-and-drop the Mac OS X Install Drive disk into the Source box
- At the bottom right-hand corner of the screen and click the Restore button
Disk Utility will restore the OS X Install DVD or disk image to the USB drive; this process may take anywhere from 20 minutes to an hour depending on how quick the Mac is.
Using The Snow Leopard USB Drive
Now that you've created a Snow Leopard USB drive, let's use it to install OS X Snow Leopard as well as access Terminal, Disk Utility, and other OS X utilities.
- Power down the Mac and reboot while holding the Option key
- Select the OS X Install DVD from the boot menu using the arrow keys on the Mac's keyboard
- Select the language you'd like to use when prompted
Installing OS X Snow Leopard
To install OS X Snow Leopard from the USB drive, you'll need to reformat the Mac's hard drive. To do this, look towards the top of the screen and click on Utilities from the top menu and then click Disk Utility from the drop-down menu.
Formatting The Mac's Hard Drive
- Click on the Mac's hard drive name
- Click the Erase tab
- Select Mac OS Extended (Journaled) from the Format drop-down menu
- Name the drive whatever you'd like
Please note that all data on the Mac's hard drive will be erased, so backup all important files before proceeding.
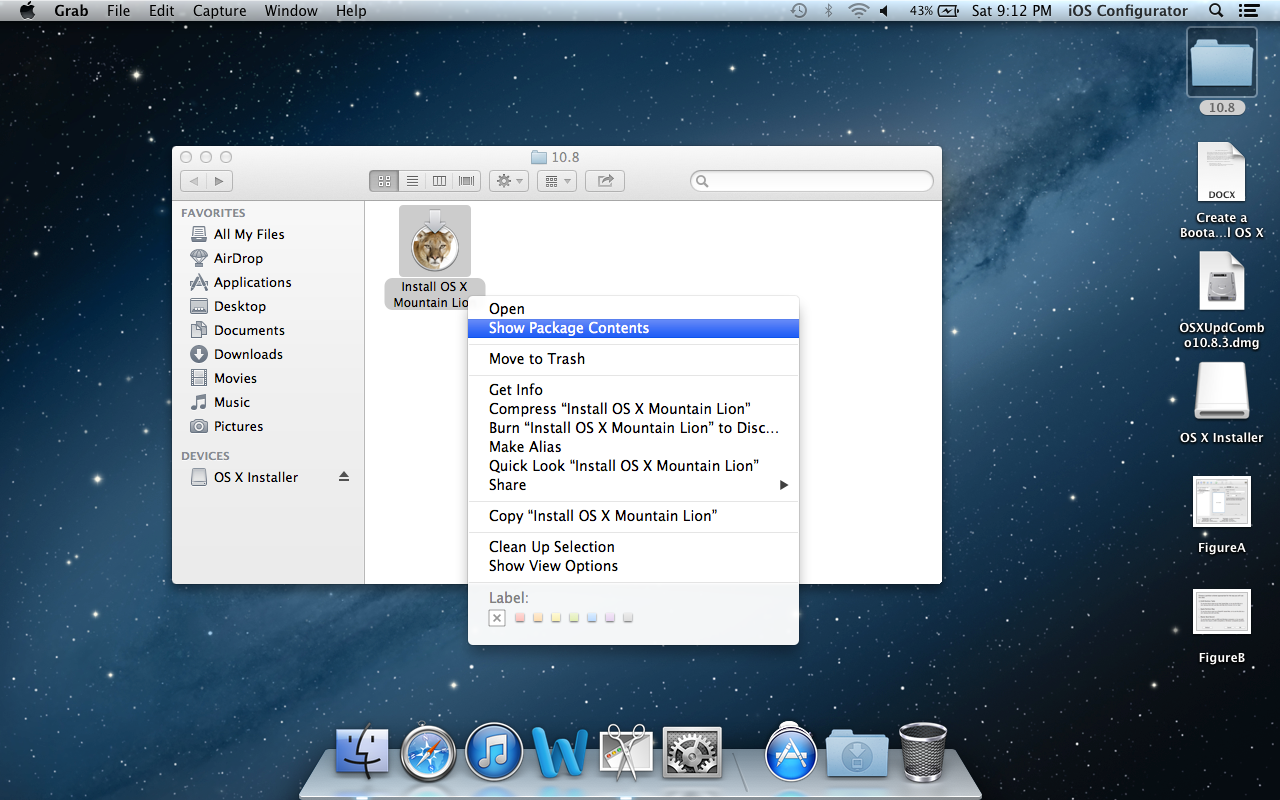
- Press the Erase button to format the Mac's hard drive
Starting The Snow Leopard Installer
- Quit Disk Utility by pressing Command-Q on the keyboard
- Press the Continue button
- From the center of the window, select the Mac's hard drive
- Press the Install button
OS X Snow Leopard may take a bit of time to install depending on the Mac's hardware. Upon completion, the Mac will restart and prompt you to create an account.
Disk Utilities on the Snow Leopard USB Drive
Create Bootable External Hard Drive Mac Os X Snow Leopard
Additionally, you can access Disk Utility, Terminal, Safari (to access Apple help articles. not general browsing) and other Mac utilities from the Snow Leopard USB drive.
Boot the Mac to the USB drive using the steps shown above and click on the Utilities button from the top bar. You can access all available utilities from this drop-down menu.
Create Bootable Hard Drive Mac Os X Download
It's nice to have these utilities available to use from the USB drive, especially Disk Utility. For example, if you believe your hard drive has died or is corrupted, you can boot your Mac from the USB drive and use Disk Utility to check the the hard drive's SMART status and repair said drive.
Create Bootable Mac Os Usb
OS X Snow Leopard USB Drive, Completed
Mac Os X Snow Leopard Disk Image Download Free
How To Make A Bootable Hard Drive Mac Os X
Mac Os Snow Leopard Iso
Mac Os X Snow Leopard Disk Image Download Windows 10
In this tutorial, I've shown you how to create a bootable OS X 10.6 Snow Leopard USB drive. You can now use the USB drive to upgrade, maintain and restore Macs to OS X 10.6.