Free Video Trimmer Mac
Who likes to keep unnecessary parts in their videos? Who wants a 45 minutes file with 30 minutes of unwanted portion? Thus we will show you today some best free video trimmer to trim. MovieMator Free Mac Video Editor is a free video editing tool for Mac with lots of unique visual effects and transitions. This free video editor can allow users to enhance video quality, trim and crop fragments, cut footage into parts, deleted unnecessary video clips, etc. So it contains lots of editing function which lots of users may need.
Cut, a way to help manage large video files, may not sound like a key factor that makes video editor software compelling, but it is definitely one of the basic features that no one would miss. If you are struggling with which software to use, whether you simply want to fast trim video online, or need a video trimming software with extreme precision, this review of top 10 video cutters software listed below, in no particular order, will help you find the answer.
Our Picks for Best Video Cutters Are:
- Video cutting software: VideoProc, iMovie, Shotcut, Avidemux, Bandicut, LosslessCut
- Online video trimmers: Kapwing, Online Video Cutter, Clideo, Ezgif
Video Cutter Software Overview
#1. VideoProc
Supported OS: Windows, macOS
Ease of use: ⭐⭐⭐⭐⭐
VideoProc is all-in-one video processing software with free video trimmer and splitter built in. The whole video cutting process could be as simple as: open the video, mark the start and end points, then trim video. Or run the video clipper to cut one or many unwanted parts, from the start, the middle or the end. There would be no resolution changing or image cropping. You can save your video in the exact same format as before without rendering and loss of quality.
Besides being a video cutter for Mac and Windows, VideoProc, combined with a set of additional tools like video cropper, video joiner, video stabilizer, etc, can itself more conveniently handle your other complicated video editing tasks.
Pros:
- Flexible video cutting modes, including trimming and splitting.
- Clip any video in any format, no matter how big it is.
- No watermarks on the output file.
- 4K video cutting and editing is just what it is good at, with GPU acceleration supported.
- No distracting pop-ups or ads to interrupt your video cutting job.
Cons:
- Video cutting by frame and keyframe is not available.
- Trial version has a 5-minute limitation.
#2. iMovie
Supported OS: macOS, iOS
Ease of use: ⭐⭐⭐⭐
iMovie is a video cutter for Mac and iOS only. You don't need to pay any penny to trim with it, for it is pre-installed. This Mac video trimming software comes with a simple and very user-friendly free video cutter that even a newbie can easily get started with. After dragging your video to the timeline, you can freely trim, split and cut videos in iMovie by dragging the handles. Besides, it has many presets in text and effect that allows beginners to polish their videos.
Read our full review of iMovie >
Pros:
- A free video cutter pre-installed on Mac.
- The user-friendly interface takes no learning curve.
- 4K video cutting could be ultra fast.
Cons:
- Dragging the handles is the only way to do your video cutting in iMovie.
- You can't cut videos by frame or keyframe.
- Often jump frames when trimming videos.
- iMovie doesn't allow you to cut MKV videos.
#3. Avidemux
Supported OS: Windows, Mac, Linux
Ease of use: ⭐⭐⭐
Avidemux is open-source and cross-platform video trimming software, which works well with MP4, MKV, MPEG-2, H.264, H.265 video and even the newest AV1 format video. You can trim video by dragging the preview cursor or entering the specific start and end time manually. Avidemux also boasts some other hidden video editing tools. Before or after your video trimming, you can crop, add SSA/ASS/SRT subtitles or filters to videos. Mostly, Avidemux is used to remux video, like from MKV to MP4.
Read our full review of Avidemux >
Pros:
- An open source and totally free video trimmer.
- Trim your video precisely by second, frame and keyframe.
- Built in with useful editing toolkit.
Cons:
- The cutting tools are a bit hard to understand when using it for the first time.
- There are A/V out of sync problems after video cutting.
- Lack of good support of MOV, AVI and WebM clips.
#4. Shotcut
Supported OS: Windows, Mac, FreeBSD, Linux
Ease of use: ⭐⭐⭐⭐
Shotcut is another decent open-source video cutter software for multiple platforms that allows you to cut, trim, and split videos in various formats like H.264, HEVC, MPEG, VP8/VP9, DNXHD, etc. Before all that, you can take a rough cutting step by marking in and out to get a certain part of your video. Surely, this well-received free video editor can be used for other advanced editing works. Use it to add text, watermarks, add filters and transition, etc.
Read our full review of Shotcut >
Pros:
- This open source video cutter is completely free.
- Precise video cutting by frame.
- 4K video cutting could be smooth on even an old computer.
Cons:
- Sometimes can't capture frames precisely.
- Doesn't allow you to cut video by setting time manually.
- Shotcut is a mostly 8-bit video cutter. Better not trim videos in 10-bit depth with Shotcut in case of loss of quality.
#5. Bandicut
Supported OS: Windows
Ease of use: ⭐⭐⭐⭐⭐
You may have heard of Bandicam. Yes, Bandicut is another app developed by the same company, which is neither a pure free video trimmer, nor an all-purpose video editor. Instead, Bandicut is a combination of video cutter and video joiner. It is quite easy to use with simple user interface. But note that this is not a completely free video cutter. You will have to pay $29 for 1-PC license to remove watermark on your video.
Pros:
- Clear design with seperate video trimmer, splitter and joiner modules.
- Cut video with precision by frame.
- Fast way to add and merge cutting segments.
Cons:
- A video cutter for Windows user only.
- Limited output video formats - AVI, MP4, MKV, and WEBM.
- There is no watermark on every frame of your video, but a 5-second ad will be at the end.
#6. LosslessCut
Supported OS: Windows, macOS, Linux
Ease of use: ⭐⭐⭐
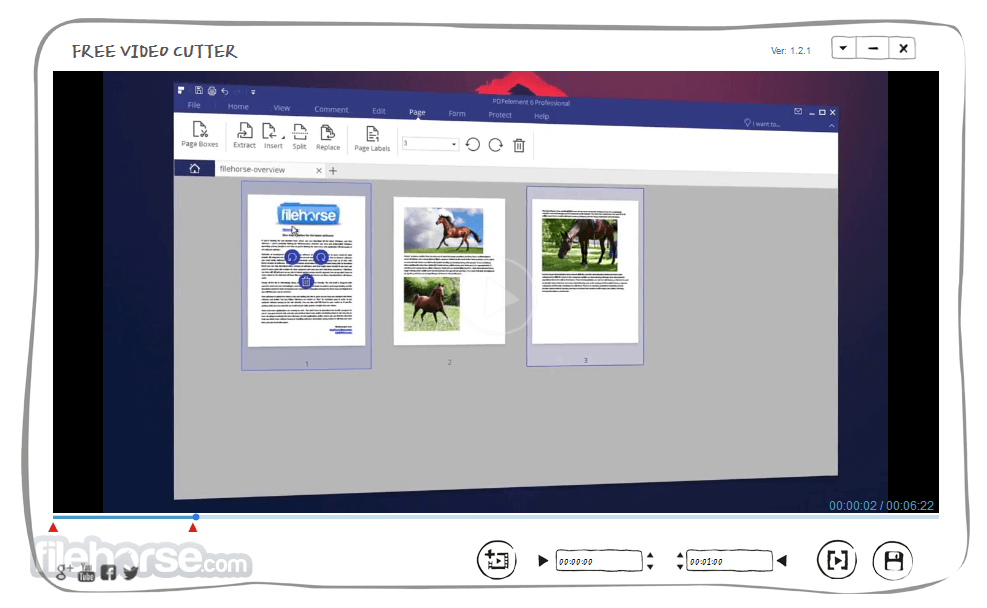
Different from all video cutter software above, LosslessCut is purely a free video cutter designed for the only purpose - cutting video. Well, actually you still have the Rotate option. But that's it. You won't see any other video editing tools inside this free video cutter software. Probably just because it is single-minded, it makes your video cutting elaborate than ever. But it may take you some time to get familiar with it.
Pros:
- LosslessCut is the video cutter with most output formats in this list.
- Provide you with Zoom options from 1x to 4096x while cutting video.
- Easily switch between Keyframe cut mode and Normal cut mode.
- Allows you to fast enable and disable multiple video/audio tracks before cutting.
Cons:
- Inaccurate cutting issues, e.g. the cutpoints may be seconds earlier than you set it.
- 'Unable to export this file' happens from time to time, probably caused by formats, cut modes or other unknown reasons.
Online Video Trimmers Overview
#7. Kapwing
Ease of Use: ⭐⭐⭐
Kapwing is basically a free online video trimmer, or rather, a multi-functional online video editor. But don't forget to download your edited video, or you will need to pay $20/month for re-cutting and saving any files 7 days later. When getting started with a new project on Kapwing, you can either choose to start with Studio or use a specific tool.
What might be confusing is that there are several specific video cutters on kapwing.com: Clip Video, Cut Video, and Trim Video. The truth is, all those four specific tools lead to the same video trimmer tool, presented as Studio > Trim.
Pros:
- Kapwing is the only online video cutter with no file size limits.
- Allows you to paste URL to load videos for cutting.
- Supports simple cuts by dragging handles or using arrows to specify time.
- Support single cuts and add multiple jump cuts.
Cons:
- Slow and unstable. A 20-second iPhone 4K video takes about 10 minutes to load up.
- The highest output resolution is 1080p. 4K is not accessible.
- Signing in is required to output video without watermark.
- You can only cut and save videos in MP4.
#8. Online Video Cutter
Ease of Use: ⭐⭐⭐⭐
Online Video Cutter is another top-ranking online trimmers favored by both Google and users, providing you with a clear page to cut videos by simply moving sliders or setting the duration manually, and then save the outcome to Dropbox, Google drive or directly download to PC.
In addition, you can rotate videos, or crop your frames by selecting presets for getting the best viewing on Instagram, TV, or phones on the same page. One of best parts of Online Video Cutter is that it claims the source video could be in any formats. Is that true? See our test result below.
Pros:
- Wide support of both import and output formats.
- Two video cutting modes - Extract Selected and Delete Selected.
- You can cut video with both 'Fade in' and 'Fade out' on.
Cons:
- Maximum file size is 500MB.
- You can cut MP4, AVI, MOV online, but output in MP4 only.
- Pasting URL for video cutting doesn't work, even without error message.
- You should be able to save 4K as 4K by choosing 'Same' in the Quality setting, provided that your 4K video is successfully loaded, which seems impossible based on our test.
#9. Clideo
Ease of Use: ⭐⭐⭐
Clideo is one of the free online video cutters that claim to be able to trim any sort of video that with size smaller than 500MB and convert to any of your desirable video formats. It does look pretty neat and video cutting can be finished in some easy steps. But just like Online Video Editor, not all types of videos are accepted well. Mostly, MOV files can't load correctly and sometimes the preview gets stuck when trimming.
Pros:
- It is fairly easy for anyone to use.
- Fast load videos in various types, like slow-mo video, 360 degree video, etc.
- Supports pasting URL to load video. Good for YouTube video cutting online.
Cons:
- Only supports videos under 100MB.
- There is no timeline slider for moving to easily cut videos.
- Inaccurate video cutting. Cut video by seconds only.
- Slow and crashing from time to time. Sometime MOV and AVI videos can't be previewed.
#10. Ezgif Video Cutter
Ease of Use: ⭐⭐
Ezgif video cutter is not as flexible as the other 3 online video trimmers. It only allows you to enter the start and end time to trim. The import file could be any MP4, WebM, AVI, MPEG, FLV, MOV, 3GP files with size smaller than 100MB from your PC or links. Ezgif also allows you to resize, adjust the play speed of your footages.
Pros:
- It is fairly easy for anyone to use.
- Fast load videos in various types, like slow-mo video, 360 degree video, etc.
- Supports pasting URL to load video. Good for YouTube video cutting online.
Cons:
- Your videos neeed to be under 100 MB.
- There is no timeline slider for moving to easily cut videos.
- Inaccurate video cutting. Cutting video by frame is not available.
- MP4 is the only video output format.
Best Video Cutter Software FAQs
1. Cut videos without re-encoding?
It is possible to cut videos without re-encoding but few video cutters support it. Programs claiming to trim videos without encoding again mostly can't cut videos precisely.
Cutting videos without re-encoding, to some extent, means cutting videos without decoding. If there is no video decoding, you can't regain each exact frame for trimming. As a result, the video cutter software might not seek the I-frames correctly, leaving your video starting with P-frame or B-frame. That may cause problems like video stuttering or full of glitches at the beginning, missing frames, video and audio out of sync, etc.
Our suggestion: Use fast video cutters like VideoProc instead of cutting videos without re-encoding.
2. Cut videos without quality loss?
It seems that nine out of ten users believe cutting videos without re-encoding is the best (maybe only) way to prevent quality loss. That's not the truth.
Actually, as long as you don't change parameters like video resolution or bit rate, you won't see any difference between the original and the processed one after video cutting and re-encoding. There won't be video quality degrading at all, at least invisible to the naked eye.
Our suggestion: Simply cutting videos normally won't cause worse quality problem. Cutting videos without re-encoding is not that necessary as you imagine.
Video Cutting vs Trimming vs Splitting
What is the difference between cutting and trimming? Are the Razor button and scissor button meaning the same thing? See the analyses below.
Cutting: As you may be aware, the Cut option is mostly available as a scissor button in video editing software. When people speak of 'cutting', normally they mean all types of video rearranging operations, including video trimming, splitting, clipping, etc. However, enabling the cutting option equals to splitting video in some video cutters, while it also could be to cut off the part before your playhead in some others.
Trimming: When you trim a video, you can only remove video segments from the start and the end. Most video trimmers allow you to specify the start and end time by dragging handles.
Sidenotes. Cutting and trimming help you to remove unwanted sections of the clip (in terms of time duration), and if you want to remove unwanted areas of a video, the video editing function you shall resort to is cropping. Depending on your specific case, you can pick one of these free video cropping software for Windows and Mac to adjust your footage.
Splitting: The Splitting option mostly is presented as a razor icon in video cutter software, which allows you to clip a long piece of video into small separate ones. None of your scenes will be removed here.
Struggling to find a free video cropper? There are no native ways to crop a video on Windows, and for Mac and mobile users, the built-in croppers have limited functions. It might sounds counter-intuitive, as we thought cropping a video would be as easy as cropping an image.
The minute you start to fumbling around on your device, you will realize why a seemingly simple cropping requirement is so hard to fulfill. To make things worse, many tutorials on cropping a video are in fact showing ways to trim a video.
Based on the above demands for cropping, we present you 22 best video cropping software for Windows, macOS, iOS, Android as well as those online video croppers.
Don't want to check one by one? Here is our quick quide:
Best video cropping software for Windows, try out VideoProc.
Free video cropping software for Mac OS, go to iMovie.
Best online video cropper, try EZGIF on your browser.
Free video cropping tool for iOS, check Photos App.
Best video crop software for Android, try on Smart Video Crop.
Best Free Video Cropping Software for Windows
#1. VideoProc – Drag and Crop Easily without Limits
VideoProc is a one-stop free video editing tool, with recorder, converter and downloader built-in too. Powerful yet lightweight, it runs smoothly even on old computers. The cropper is easy to find on the editing panel. All you need is to drag videos into the software, click crop, adjust area and done. You can crop the video into any size, or use handy presets to crop 16:9 to 1:1. The high quality engine ensures the output file to maintain highest quality.
There is no limit of video size, and thanks to its support of hardware acceleration, you can crop even an hour-long movie and export at high speed without freezing. Besides, VideoProc allows you to cut, trim, zoom videos, adjust speed, and apply effects. Let's download it and try to crop videos on computer within clicks.
Key features:
- No video size or duration limits.
- Advanced algorithm to retain high video image quality after processing.
- Presets to crop while maintaining same aspect ratio, or crop to another aspect ratio.
- Also allows free cropping by simply drags the cropping frame to any size.
- More than just a video cropping tool.
How to Crop a Video Easily on Windows and Mac with VideoProc?
It's nonsense to make do with a video cropping software that requires 10 steps or more to simply crop a video. If you only want to crop unwanted area, you should be able to do it as simple as cropping an image; if you prefer to crop it and fill the image to full screen, an automatic process are more preferable to save time. Let's see VideoProc in action.
Step 1. [0:19] Go to Video panel from home screen and drag your videos.
Step 2. [0:31] Select output format, and click Crop on the editing bar.
Step 3. [0:40] Drag the cropping frame (dotted lines), adjust pointers to indicate the area you want to keep.
You can have a real-time preview of the cropped video from the monitor on the right side. This preview window is handy to check how the cropping goes, so that you can play around and adjust it to the desired result. After cropping unwanted area, you can hit done and click Run to export the video.
Can I Use Windows Movie Maker to Crop a video?
Windows doesn't come with a native cropper for videos. The deprecated movie maker has never been programmed with a cropping tool, and the closest function would be the animation zoom in. Plus, it is true that you can crop a picture easily with the built-in photos app on Windows 10, but for cropping a video, there is no luck, either.
With the tools listed in this article, you shall find one that suits your needs. For detailed tutorial with pictures and steps, go on reading: how to crop a video on Windows 10 >>
#2. VSDC – Best Video Cropper to Set Border Numbers
VSDC has a free version of video editor. It allows you to crop, trim, and cut videos with advanced options. If you are struggling with other basic tools, which only allows you to set numbers to crop from four edges, VSDC is a life-saver. You can actually drag the frame to decide the area to be kept, and borders to be chopped off. Plus, this cropping tool also automatically enlarges the cropped scene to fit the full screen. That means, if you have a 1920x1080 video, after cropping the unwanted borders, you can still maintain the same resolution.
Besides selecting desired area by manually changing the size of the cropping frame, you can also set number of pixels to crop. However, as it is a feature-rich NLE aiming for advanced video editing, you might take some time to set up the project to get started.
Pros:
- Crop borders with an adjustable frame.
- Free yet powerful enough for hobbyists.
- 'Set the original size' button is handy to crop video without changing resolution or aspect ratio.
Cons:
- It's not a lightweight tool if you simply want a cropper.
- Less friendly for beginners or people who never uses an NLE.
- Limited support of input and output format.
#3. Olive Video Editor – Promising Video Cropper
Olive is an open-source video editor designed to be a free alternative to professional NLEs. Like most timeline-based editors, the cropping tool can be found in the Effects panel. It offers you parameters such as Left, Top, Right, and Bottom so that you can decide how many pixels you prefer to crop from each side. You can also tick Feather to create a blurring edge of the cropped clips. The best thing is, you can keyframe the cropping to animate the process, so that you can create filmic effect such as crop opening transition.
If you want to simply drag and resize the crop frame to decide the area, this cropper might be complex for you. It is not designed as a basic tool to 1-click select aspect ratio or to drag-n-crop. If you are comfortable with cropping videos in Premiere, then this is a promising free alternative.
Pros:
- Lightweight, open-source and free.
- Support proxy workflow to deal with high-res large video files.
- Support keyframe animations to create a cropping transition.
Cons:
- In alpha stage, meaning it could be less stable and lacks features.
- Less desired to render drone videos as the output file might have dropped frames.
- No preset for the output, making it harder for beginners to manage export settings.
#4. Animotica – Free Video Cropper with Blurred Background
Animotica is a popular video maker available on Microsoft Store. The cropping tool it offers is slightly different from other programs. It won't change the original resolution and aspect ratio of the output video, but it works like this: cropping as you required, and at the same time fill in the missing area with blurred background. This mechanism works nice if you plan to share the video to YouTube or Instagram. You don't need to worry about image distortion, or unsightly black bars.
There is no cropping frame for you to crop out an area, instead, it presents you dial buttons to crop top, bottom, left and right. In addition, you can change the cropping area into heart-shape, stars, and many more. Basic editing such as change speed, add filters and music are available too.
Pros:
- Modern design with easy to understand interface.
- Stock background styles to choose from after cropping the video.
- Frame by frame editing with a smart wheel to wind backward and forth.
Cons:
- Might not be the kind of cropping function you are looking for.
- Free version only allows you to export video from 360p to 720p.
- Watermark on output files in free version.
#5. Cyberlink PowerDirector – Best Video Cropper for Windows
PowerDirector is a prosumer video editing tool. Don't worry, Beginner would find it straightforward to use too. It integrates the cropping tool together with Pan and Zoom, and that makes sense. For simple cropping task, you can quickly adjust the cropping box to indicate the area to keep or crop. To spice up the video, you can also zoom in and create panning effects. For instance, you can crop a 4:3 video to a widescreen, and then add keyframes and grab the crosshair to move the frame. It's nice to have pointers and frames to simply drag, or make it smaller to crop.
Pros:
- Visualized way to crop a video with built-in crop designer.
- Robust features for other editing tasks such as cut, adjust speed, or rotate video.
- Crop frame can be set at a fixed aspect ratio (4:3, 16:9, 9:16, 1:1) or freeform.
Cons:
- Require some learning curve for the novices.
- Free version only allows you to export video from 360p to 720p.
For quick cropping without learning curve, free download VideoProc:
Free Video Cropper on Mac
#1 macOS Big Sur - Best Video Cropper for Mac
Though macOS Big Sur is still in its beta version, there are some existing features on the way. The largest change in the Photos app is the adding of editing tools to deal with videos. Besides utilizing the same tools you use to edit photo, now you can also add filters and crop video right within the Photos app.
The cropping feature on macOS Big Sur works the same as you crop a video on iPhone. You can select standard aspect ratio to crop or use the Freeform. Meanwhile, you can flip the clip or convert landscape to portrait mode. The editing is non-destructive and you can save your copy safely.
The 10.16 update makes it super quick and easy to crop videos with the default Photos app. Yet it is designed to handle a single footage. If you need to assemble multiple clips, add transitions or layovers, you still need dedicated video editors.
Pros:
- It is quick to crop a small video clip for instant share.
- Free and default app.
Cons:
- No batch processing.
- Cannot merge video clips together.
#2. iMovie – Built-in Video Cropping Tool
iMovie on Mac is either pre-installed or free downloaded in the App Store. For almost every Mac user, iMovie is the first choice to do easy edits like cropping. In iMovie, there are 2 crop options, Crop to Fill and Ken Burns. By default, they always crop your video at 16:9 automatically. You can adjust its position by moving the frame box, or you can drag a corner handle to change the scale of the crop. Ken Burns is to make the camera appear to zoom in/out by setting the crop at the beginning and end of the clip.
iMovie also satisfies other simple editing needs, e.g. trim, merge, overlay, add subtitles, filters, green-screen effects, etc. Debuted on Apple devices, any edits you did on Mac can be synchronized to your iPhone, and iPad via iCloud. And you can share cropped videos directly in this software.
Pros:
- No download.
- Easy and free.
- Shares the cropped video on social media directly.
- Features other basic video editing functions.
Cons:
- Can't crop video at specific aspect ratios freely like 4:3, 1:1, 4:5, etc.
- Crashes sometimes.
#3. Final Cut Pro X – Professional Video Cropper on Mac
Update — Nov. 13, 2020 — Apple just released version 10.5, and branded it as Final Cut Pro, dropped X. As for cropping, the smart conform feature are optimized to the Apple Neural Engine, powered by Apple silicon.
As for cropping videos, Final Cut Pro is pretty similar to iMove, featuring 2 options, basic cropping and Ken Burns style. But Final Cut Pro X does cropping more precisely. Besides the crop windows and four corner handles, you can also adjust each edge of the clip individually by setting parameters in the video inspector.
As a professional video editor on Mac, Final Cut Pro X is applied to edit large and high-quality films like The Social Network, The Girl with the Dragon Tattoo, etc. So as long as you are skilled with great editing ideas, it absolutely helps you make them come true.
Auto Reframe for Final Cut Pro? Here is the Smart Conform Tool.
Update – Aug. 25, 2020 – Apple just released Final Cut Pro 10.4.9, with social media cropping tools that can intelligently analyze your video clips, and crop to square, vertical and other aspect ratio for Instagram and popular social media. This Smart Conform tool is FCP's catch-up of Premiere's Auto Reframe, though it still requires manual adjustments and are less intelligent comparing to Auto Reframe.
Pros:
- Easy and accurate video reframing.
- Crops multiple clips at once.
- Retains the high quality of the cropped clips.
Cons:
- It automatically adds black background to fit the original aspect ratio in Trim mode.
- It takes some time to pick up basic editing skills in FCP X.
- Expensive. You don't need to invest too much if you just want easy cropping.
What is the Ken Burns effect?
You might notice that iMovie and FCP X both feature a crop mode called Ken Burns. What is it? It is a crop style named after an American documentarian who applies this style to all of his works.
In Ken Burns mode, you can crop out any two parts of the frame, and it auto transits from one to another gradually. This is how vloggers zoom in the footage to show their facial expressions in post-editing. Wanna have a try? Read this tutorial of video cropping in macOS >>.
#4. QuickTime Pro – Best Video Cropper on Mac
In fact, the built-in QuickTime Player can't crop videos, but the paid QuickTime Pro can do it. Although cropping is a simple function in most video croppers on Mac and requires nothing but simple dragging, it is a little complicated in QuickTime Pro. To remove annoying borders or unwanted parts in the frame, you need to create a mask in Photoshop first. And then apply this mask to the video to crop out redundant parts.
As the advanced version of QuickTime Player which can only play, rotate, and trim videos, QuickTime Pro empowers users to crop and resize, compress and apply FX to videos, and create slideshows with music.
Pros:
- More versatile than QuickTime Player.

Cons:
- Complicated to crop videos with a Photoshop mask.
- Apple no longer sells QuickTime Pro. So this is only workable for users who have already installed it.
#5. macXvideo – Best Free Video Cropper for 4K UHD on Mac
macXvideo is designed exclusively for macOS and serves Mac users crop features with both entry-level operations and advanced options like parameter customizing. You can utilize the crop feature to remove unwanted parts in the frame and adjust its position by dragging the cropping window, or by setting different aspect ratios including 16:9, 4:3, and 1:1. During the process of video cropping, it allows you to preview the cropped video in real-time so that you can modify the clip accordingly.
Besides cropping and basic video editing, this all-in-one video editor also comes with a robust video converter to transcode incompatible videos and compress large files to meet various playback and sharing needs perfectly.
Pros:
- Free and beginner-friendly.
- Crops UHD 4K videos with the least quality loss.
- Fully compatible with new Apple standard HEVC and other 300+ video formats and codecs.
Cons:
- It is a linear video editor.
- Cannot crop a video frame by frame.
Free Download VideoProc for Mac:
Free Video Cropper on iPhone
#1. Photos App – iPhone Built-in Video Cropper
iPhone models running on iOS 13/14 and higher versions now can take advantage of the default Photos app to crop a video. For instance, you can choose to keep original, crop to 1: 1, 16:9, 10:8, 7:5 and 4:3. A particularly nice feature is that it allows you to zoom in/out videos to emphasize the key element in your shot. The whole process is no different than cropping a picture, simple and learning-curve free.
Best Trim Video
Like other apps on this roundup list, Photos app also allows you to trim, rotate, flip, and add filters to your picture and video recordings.
Pros:
- Pre-installed and free.
- Change video to any desired aspect ratio.
- Basic video and photos editing toolkits.
- Immediately sharing.
Cons:
- Available for iPhone iOS 13 only.
- The original HEVC clip will turn to H.264.
- Can't save the cropped videos as new clips before iOS 13.3.1.
#2. iMovie for iOS – Fast Free Video Cropper
The crop feature of iMovie on iPhone is not as extensive as on Mac as it cuts off the redundant objects by zooming in/out the frames. And, it will automatically convert any of your recordings to 16:9 aspect ratio. However, if all you want is fast cropping, trimming videos and then sharing with family and friends on Facebook or YouTube, iMovie is your thing.
iMovie comes with the basic tool to edit videos such as subtitle, filter, templates, speed control. It will require a bit of exploration first, but once you get to adapt to its workflow, making casual videos can be easy like walking in the park. In addition, you have the option to save the cropped clips as 540P, 720P, 1080P, and others higher resolution files.
Pros:
- Pre-installed and free.
- No watermark.
- A large variety of useful tools to make basic edits.
- Instantly share the outcome in a secure way.
Cons:
- Not intuitive for beginners.
- Only allows you to create horizontal (16:9) video.
#3. Video Crop – Free Video Cropping Tool
Video Crop is a handy video cropper that enables you to easily crop out the unneeded parts of the recordings without distorting the frames and pixels. All you have to do is selecting a favored output aspect ratio, moving your finger on the screen to set the area that you want to keep. Plus, it allows you to select to export files in MPEG-4 (MP4) and QuickTime (MOV) format. As for the export quality, you are free to choose among the Highest, Medium, and Low.
Video Crop only goes as far as free video cropping software. Want to get more editing utilities? You might move to another 3 tools made by the same developers: Video Effect, Video Compress, and Video Cut.
Pros:
- Free.
- Give buttons to select output file properties.
Cons:
- The source video will be resized
- No additional editing tools.
- Pop-up ads.
#4. Crop Video – Best Video Cropping Software
Crop Video is a full-featured video cropping and editing application on the iPhone. Just as what its name implies, Crop Video is capable of cropping the interesting area of videos to many preset and customized aspect ratios.
Free accounts have access to the ready-stock music resources, fantastic filters, and adjustment options on the lightness/contrast/saturation/temperature value by clicking the relevant icons. Paid accounts can get several editing utilities like trim, cut, and pro filters.
Pros:
- Many preset aspect ratios.
- Useful add-on features: color correction, music background, etc.
Cons:
- Might cause visible quality loss.
- Have to upgrade to a paid account to remove ads.
- Not allowed to zoom in/out videos.
Is That Necessary to Apply a Third-party iOS App to Crop Video?
iOS iMovie falls short of expectations for most people due to the absence of the crop tool. But, no hurry to find external applications for help as cropping videos by using the built-in Photos app on a recent iPhone is extremely flexible and easy. This tails with Apple's attempt to turn iOS ecosystem into closed and perfect. See the how to guide on: cropping a video on an iPhone>>
Free Video Croppers for Android
#1. Smart Video Crop – Best Free Video Cropping Software
Although Smart Video Crop does not offer as many preset aspect ratios as Video Crop, users wouldn't severely bother with it. The regular modes of Square, Landscape, Portrait, 3:2, and 4:3 can somehow meet the requirements of average users. And after all, we can customize the aspect ratio using its 'Free' feature.
Smart Video Crop can access your phone camera and detect all videos from your video gallery, and videos saved in other file folders including Downloads and SD cards. It integrates Cut and Crop to let you crop either the whole video or just a selected specific part of the vid.
Pros:
- Video to MP4 and WebM conversion.
- Output quality settings.
- Frame rate adjustments.
- Speed control.
- Video rotation.
- Audio removal.
- No watermark.
Cons:
- The missing 16:9 and 9:16 aspect ratios could be annoying.
#2. Video Crop – Free Video Cropping Tool
Video Crop is all and only about cropping video sizes on Android. Simple, straightforward, and self-illustrative.
There are 20 video cropping presets: Crop for Instagram, Square, Portrait, Landscape, 1:2, 2:1, 2:3, 3:2, 3:4, 3:5, 4:3, 4:5, 4:7, 5:3, 5:4, 5:6, 5:7, 7:5, 9:16, 16:9, and you can also customize the video size by tapping the 'Custom' button. Source videos can be selected from your video gallery and your created history. It also has access to your Android camera, so that you can directly record a live event hot and fresh and crop it right away for sharing online.
Pros:
- Fast & easy to use; accurate preset aspect ratio choices.
- No water mark.
Cons:
- Contains ads, no advanced output settings.
#3. Wonder Video – Best Video Cropper for Instagram, Tiktok, YouTube
Wonder Video gives you ample muscle to change video aspect ratio with or without actual cropping. It offers 1:1 Instagram ratio, 4:5 Instagram ratio, 16:9 YouTube ratio and 9:16 Tiktok ratio. And below the ratio setting, there are two choices – canvas and the full screen video. By tapping canvas, you can change your video ratio without cropping, while tapping the full screen your vid will be cropped and some part of the vid won't display.
Wonder Video is more of a complete video editor on Android. Besides video cropping, you can one-click add styles, songs, texts, cartoon and magic effects, and change brightness, contrast ratio, warmth, saturation etc. But you will have to pay for those features.
Pros:
- a no-brainer, very easy to use.
- You can choose to crop video either to fill full screen or without crop.
Cons:
- Watermark cannot be removed unless you upgrade to pro version.
#4. Video Crop – Free Video Cropping Tool for Resize and Length
Video Crop is a big searching query and this little tool also choose to share the same name, but with different logo. In comparison with the previous 'Video Crop' app, it offers you features of cutting both the length and ratio of a video. 7 aspect ratio presets are sufficient to daily use: landscape, portrait, 3:2, 5:4, 7:5, 16:9 and you can also customize the ratio totally on your own.
The app also allows for simple video trimming and cutting pinpointing to seconds. Many people who misunderstand cropping and trimming/cutting could find this a great combination to cater for both needs.
Pros:
You can close the ads upon popping up right away.
- No watermark.
Cons:
- You will at least see 2 times of whole screen ads for each video crop when you select a video and crop a video. Just be careful not to tap the banner ads since buttons are close together on the lower sidebar.
Can I Use The Built-in Gallery Apps to Crop a Video?
Yes and no. By far, not a single Android phone of any brand - Samsung, Huawei, Oneplus, Pixel - comes with a native Gallery app that supports cropping video screens on their own. They can only trim videos rather than crop the video frame. But some Android devices do bring along self-made video editing tools or third-party tools.
For detailed pictorials, go on reading: How to Crop A Video on Android Free – Samsung, Huawei, Pixel, Xiaomi
Best Free Video Cropper Online
#1. Ezgif Video Cropper – Best Free Video Cropper without Watermark
The fast processing speed of this handy video cropping tool is enough to make it one of the best online video croppers but there are many other departments where it outranks many other web-based applications – customizable aspect ratio, watermark-free, and well-supported by all prevalent browsers including Firefox, Safari, Opera and Chrome.
Ezgif is, by design, a GIF file maker. However, it is also capable of editing and converting videos thanks to the available of a number of editing tools including, reverse, resize, audio mute, add subtitles, etc.
Pros:
- Free to use.
- Widely compatible.
- Fast response.
- No watermark.
Cons:
- Max file size is 100MB.
- No access to change the outcome quality or format on your own.
- Not supported by IE/Edge browsers.
#2. Kapwing – Free Video Cropper for Social Media
Kapwing is a trusted and easy-to-use online video editing software. You can drag the bounding box with the mouse to fast adjust the area that you would like to keep. In addition, it's super handy for newbies to resize video for immediately sharing on social media feed as it offers 7 ready-made aspect ratio options for Facebook/Twitter portrait/landscape/cover, YouTube/Widescreen, and other popular sites.
How Kapwing stacks up to other online cropping software? Aside from the basic editing tools, it covers several advanced editing features usually found on desktop programs, as like shapes, subtitles, images, and layers. All of those features are available for free.
Pros:
- No ads or watermark.
- Powerful editing capabilities.
- Instantly share online.
Cons:
- Max file size: 500MB.
- Won't publish videos beyond 7 minutes.
- Have to login to remove watermarks.
#3. Veed – Free Video Cropper for Social Media Sharing
Designed for social media sharing, Veed presets loads of cropping canvas size for YouTube, Twitter, Facebook, TikTok, Pinterest, LinkedIn, etc. After importing videos from local PC, Dropbox, YouTube, or even recording a video via the camera of the PC, you can start to crop the video by dragging the cropping window to remove any unwanted segment of the footage. In the end, you can download the cropped video to your computer, save as a GIF, copy the link to clipboard, share it on Facebook, Twitter, or send it via Gmail.
Just like offline video editors, Veed assists you to polish your cropped video by adding texts, filters, images, and BGM, or elements like emojis, shapes, and sound waves. If you are cropping to highlight a frame, you can also add slow-mo effects to it by adjusting the video speed.
Pros:
- Free to use.
- No account required.
- Multiple output options.
- Versatile as offline video croppers.
Cons:
Quick Trim Video
- File limited to 50MB in its free version.
- Big brand watermark on the exported video.
- Automatically add black borders if the cropped video doesn't fit the preset aspect ratio.
#4. Video Crop – The Easiest Online Video Cropper
Among hundreds of online video croppers, Video Crop is a damn simple and juicy tool for video cropping. It supports videos uploaded from the local PC, and online drives like Dropbox, Google Drive, and OneDrive. It has two cropping modes, one is to crop while keeping the original aspect ratio, and the other is to freely crop at any aspect ratio. Since it's developed exclusively for video cropping, you cannot do any other edits in this tool. But is you just want a simple crop, this one is perfect.
Pros:
- Totally free.
- Directly start cropping without registering.
- No watermark.
Cons:
- Extremely slow to upload and export a video.
- No extra functions.
How to crop videos freely: no watermark, no sign-up, no quality loss
For those who have higher demands on efficiency of video cropping - with quality settings, no watermark, no registration, no pop-up ads, besides online site, you can use lightweight desktop version.
Free download VideoProc:
Why These Free Video Cropping Software are Not on the List
Windows Movie Maker
Windows Movie Maker used to be great to quickly edit a video. It is the native solution, easy and free to use. However, it cannot actually crop a video. You can zoom in on a video with this tool, so that to some extent, the borders are cropped. Plus, this tool is discontinued in 2012. Even if you can download the installation pack from site that still hosts legacy installer, a lack of official support means incompatibilities issues and security risks. We loved Windows Movie Maker, but we decide to remove it from the top list for above reasons.
VLC
VLC is not intuitive to crop a video, but it is indeed one of the free solutions on Windows 10. The cropper tool is buried deep in menus, and you will need dozens of steps to set things up. Worse even, there is no realtime monitor for you to view the cropped video. Instead, you can only enter numbers to define how much you would love to crop.
Openshot
Though Openshot is free and comes with many features to edit a video, it doesn't have a true cropping tool. The workaround is rather a compromise that uses the scale tool. You have to go all the way deep into the menu: right click on a video > properties > scroll down to find Scale > set scale X and scale Y to some number. It actually zooms in your video, so that the edges are 'cropped' while the aspect ratio and resolution stay the same.
Video Crop vs Trim/Cut, Jargons Explained
Free Video Trimmer Mac
Trim & Cut a video – While trimming in most cases refer to cutting off the beginning and end part of a clip, cutting can be more diversified. You can cut a clip to add transitions, cut and remove unwanted sections from the footage, or applying J cut and I cut to spice up your story-telling.
Resize a video – Resizing changes the dimension of the video, for instance, from 1920x1080 to 960x540 proportionally.
Resizing doesn't involve the cutting away of parts of the original image, and there is only one thing to notice: always make sure the aspect ratio of the video stays the same when resizing a video. If you change resolution disproportionately, it will result in image distortion.
Crop a video – Cropping allows you to remove the unwanted areas or unnecessary portions of a video clip, just like what you usually do with photos by adjusting the edges. For instance, you can crop 30% from both the top and bottom of a video. Some of us also refer it as 'cropping the frame of a video' or 'cropping a video screen'. Cropping will unavoidably result in a changing of the aspect ratio.
Generally, this is a great solution to change portrait view to landscape and get rid of black bars, watermarks, fingers, and errant objects in the video. Many social media users also favor using this function to make square videos or videos in specific aspect ratios for sharing on Instagram, TikTok, Musical.ly, Twitter, and Facebook.
What is Motion Crop?
Motion crop is a handy feature to enhance the editing and cropping of a video by keeping the key action (sporting, pets running) in the frame. To illustrate, it allows you to set keyframes and move the cropping frame to track the key action as you wish.
If you want to create multiple versions of a video in different aspect ratios, say, landscape, portrait and square video, you can use cropping frame in different sizes, and use keyframes so that the 'camera' always follow the subject within the original clip.
So, are there any video editor that supports Motion Crop?
Best Free Video Trimmer For Mac
Our R&D team is working on a beginner friendly video editor, NLE in nature. When it's done, the powerful Motion Crop feature will be included, and that's just the start of what this free video editing software can do. Stay tuned (and get excited).
Conclusion
Video Trimmer Free Download For Mac
Cropping video is not a complicated task, but things are a little different when you crop videos on desktop, mobile, or online. Hope our picks of best video cropper for Windows, Mac, iPhone, Android and online have saved your energy and time in searching for free video croppers.
From the pros and cons of each tool, you might conclude that simple and flexible operation is the crucial feature of a video cropper. VideoProc is a piece of lightweight and easy software that enables you to crop videos by dragging the frame box freely and intuitively. Download VideoProc for more features.